Cara Meng-Install Apache Web Server dan PHP di Ubuntu
Bismillaahirrohmaanirrohiim. Alhamdulillaahi Robbil ‘Aalamiin.
Untuk suatu alasan, saya mengubah kembali fokusan blog ini ke teknologi web. 😅
Alasannya sederhana, sih. Semester ini (semester 5), saya menemukan mata kuliah yang menurut saya bakal menjadi hidup saya semakin bergairah: Aplikasi & Teknologi Web.
Tentu untuk membahas aplikasi & teknologi web belum afdhol jika belum ada web server lokal yang terpasang pada perangkat Anda. Pasalnya, Anda akan sering membutuhkannya ketika belajar mengenai web.
Oke, tutorial pertama dalam reborn blog ini adalah cara meng-install web server sekaligus PHP.
Dan berhubung saya menggunakan sistem operasi Linux Ubuntu, maka tutorial kali ini saya peruntukkan khusus untuk pengguna Linux Ubuntu. 😁
Sebelum melakukan instalasi, pastikan Anda menyiapkan koneksi internet dan kuota yang mumpuni terlebih dahulu. Tahu sendiri lah ya kalo Linux butuh koneksi internet untuk meng-install program-programnya, meskipun tidak semua, sih.
Jika sudah, Anda bisa langsung melanjutkan ke tahap pertama, yaitu...
Untuk melakukan instalasi Apache Web Server, buka terlebih dahulu terminal. Kemudian, jalankan perintah berikut.
Masukkan password, huruf Y, atau ENTER ketika diminta. Ketika proses instalasi telah selesai dan tidak ada error, maka Anda akan menjumpai tampilan seperti berikut ini.
Seharusnya, web server Anda telah ter-install dengan benar.
Untuk mengeceknya, buka browser Anda, kemudian ketikkan localhost pada address bar dan tekan ENTER.
Jika halaman berikut tampil, berarti Apache sudah ter-install dengan benar.
Setelah web server, Anda perlu meng-install PHP. Ini perlu dilakukan agar Anda bisa membuat halaman web yang dinamis (kontennya bisa berubah otomatis sesuai dengan pengaturan yang telah ditentukan).
Untuk melakukan instalasi PHP pada Ubuntu Anda, ikuti langkah berikut.
Pertama, seperti biasa, siapkan terminal Anda. Jalankan perintah berikut.
php sendiri merupakan inti dari apa yang ingin kita install pada langkah ini. Sedangkan libapache2-mod-php adalah modul PHP untuk Web Server Apache agar web server yang telah kita install sebelumnya dapat terhubung dengan PHP yang kita install pada langkah ini.
Masukkan password, huruf Y, atau pun tekan ENTER ketika diminta. Apabila proses instalasi berhasil, Anda akan menjumpai tampilan seperti berikut ini.
Sekarang, PHP sudah terpasang di perangkat Ubuntu Anda. Untuk memastikannya, Anda perlu membuat file PHP terlebih dahulu pada direktori web server.
Apache menggunakan /var/www/html sebagai default direktori yang terbuka ketika kita mengakses localhost. Maka dari itu, kita perlu membuat sesuatu pada direktori tersebut.
Jalankan perintah berikut untuk masuk ke direktori root web server.
Buat direktori baru di dalamnya. Pada contoh kali ini, saya membuat direktori baru dengan nama cobaphp. Direktori tersebut bisa dibuat dengan menggunakan perintah mkdir <nama-direktori>. Jadi, saya menggunakan perintah berikut untuk membuat direktori yang saya inginkan.
Kemudian, buka lagi direktori tadi dengan menggunakan perintah cd <nama-direktori>. Berikut perintah yang saya jalankan.
Setelah berada pada direktori tersebut, buat satu file PHP dengan nama file index.php.
File ini saya beri nama dengan index.php agar ketika kita mengakses direktori ini, otomatis file ini yang diakses. Hal ini terjadi karena memang web server selalu mencari file index.php atau index.html untuk ditampilkan secara default ketika pertama kali mengakses suatu alamat.
File bisa dibuat dengan menggunakan perintah berikut.
Text editor nano akan terbuka secara otomatis. Ketikkan baris kode berikut ini.
phpinfo() merupakan fungsi bawaan dari PHP yang berguna untuk menampilkan informasi mengenai PHP yang ter-install.
Simpan dokumen dengan menekan Ctrl+X sehingga tampil dialog seperti berikut pada bagian bawah terminal.
Lalu tekan tombol Y sehingga tampil dialog sebagai berikut.
Dan terakhir tekan ENTER untuk benar-benar menyimpannya.
Sekarang, buka browser Anda, kemudian akses alamat berikut localhost/cobaphp.
Pada contoh di atas, nama direktori yang saya buat adalah cobaphp. Jika Anda menggunakan nama direktori yang lain, Anda bisa menyesuaikannya dengan menggunakan format localhost/<nama-direktori>.
Jika tampilan seperti di atas muncul, berarti PHP sudah berhasil ter-install pada Ubuntu Anda.
Selamat! 👏
Instalasi Apache Web Server dan PHP memang sudah selesai, namun ini bukan akhir dari semuanya. Justru ini adalah awal dari pengalaman Anda yang nantinya menyenangkan. Semoga.
Apabila Anda menemui kesulitan atau ada hal yang ingin Anda tanyakan mengenai proses instalasi ini, jangan ragu untuk menyampaikannya pada kolom komentar di bawah.
Juga jika Anda merasa artikel ini bermanfaat, tidak usah segan untuk membagikan artikel ini atau pun mem-bookmark-nya. ☺
Wallahul muwafiq ilaa aqwamith thooriq.
Untuk suatu alasan, saya mengubah kembali fokusan blog ini ke teknologi web. 😅
Alasannya sederhana, sih. Semester ini (semester 5), saya menemukan mata kuliah yang menurut saya bakal menjadi hidup saya semakin bergairah: Aplikasi & Teknologi Web.
Tentu untuk membahas aplikasi & teknologi web belum afdhol jika belum ada web server lokal yang terpasang pada perangkat Anda. Pasalnya, Anda akan sering membutuhkannya ketika belajar mengenai web.
Oke, tutorial pertama dalam reborn blog ini adalah cara meng-install web server sekaligus PHP.
Dan berhubung saya menggunakan sistem operasi Linux Ubuntu, maka tutorial kali ini saya peruntukkan khusus untuk pengguna Linux Ubuntu. 😁
Persiapan
Sebelum melakukan instalasi, pastikan Anda menyiapkan koneksi internet dan kuota yang mumpuni terlebih dahulu. Tahu sendiri lah ya kalo Linux butuh koneksi internet untuk meng-install program-programnya, meskipun tidak semua, sih.
Jika sudah, Anda bisa langsung melanjutkan ke tahap pertama, yaitu...
Proses Instalasi Apache Web Server
Untuk melakukan instalasi Apache Web Server, buka terlebih dahulu terminal. Kemudian, jalankan perintah berikut.
sudo apt install apache2
Masukkan password, huruf Y, atau ENTER ketika diminta. Ketika proses instalasi telah selesai dan tidak ada error, maka Anda akan menjumpai tampilan seperti berikut ini.
Seharusnya, web server Anda telah ter-install dengan benar.
Untuk mengeceknya, buka browser Anda, kemudian ketikkan localhost pada address bar dan tekan ENTER.
Jika halaman berikut tampil, berarti Apache sudah ter-install dengan benar.
Proses Instalasi PHP
Setelah web server, Anda perlu meng-install PHP. Ini perlu dilakukan agar Anda bisa membuat halaman web yang dinamis (kontennya bisa berubah otomatis sesuai dengan pengaturan yang telah ditentukan).
Untuk melakukan instalasi PHP pada Ubuntu Anda, ikuti langkah berikut.
Pertama, seperti biasa, siapkan terminal Anda. Jalankan perintah berikut.
sudo apt install php libapache2-mod-php
php sendiri merupakan inti dari apa yang ingin kita install pada langkah ini. Sedangkan libapache2-mod-php adalah modul PHP untuk Web Server Apache agar web server yang telah kita install sebelumnya dapat terhubung dengan PHP yang kita install pada langkah ini.
Masukkan password, huruf Y, atau pun tekan ENTER ketika diminta. Apabila proses instalasi berhasil, Anda akan menjumpai tampilan seperti berikut ini.
Sekarang, PHP sudah terpasang di perangkat Ubuntu Anda. Untuk memastikannya, Anda perlu membuat file PHP terlebih dahulu pada direktori web server.
Apache menggunakan /var/www/html sebagai default direktori yang terbuka ketika kita mengakses localhost. Maka dari itu, kita perlu membuat sesuatu pada direktori tersebut.
Jalankan perintah berikut untuk masuk ke direktori root web server.
cd /var/www/html
Buat direktori baru di dalamnya. Pada contoh kali ini, saya membuat direktori baru dengan nama cobaphp. Direktori tersebut bisa dibuat dengan menggunakan perintah mkdir <nama-direktori>. Jadi, saya menggunakan perintah berikut untuk membuat direktori yang saya inginkan.
mkdir cobaphp
Kemudian, buka lagi direktori tadi dengan menggunakan perintah cd <nama-direktori>. Berikut perintah yang saya jalankan.
cd cobaphp
Setelah berada pada direktori tersebut, buat satu file PHP dengan nama file index.php.
File ini saya beri nama dengan index.php agar ketika kita mengakses direktori ini, otomatis file ini yang diakses. Hal ini terjadi karena memang web server selalu mencari file index.php atau index.html untuk ditampilkan secara default ketika pertama kali mengakses suatu alamat.
File bisa dibuat dengan menggunakan perintah berikut.
nano index.php
Text editor nano akan terbuka secara otomatis. Ketikkan baris kode berikut ini.
<?php phpinfo(); ?>
phpinfo() merupakan fungsi bawaan dari PHP yang berguna untuk menampilkan informasi mengenai PHP yang ter-install.
Simpan dokumen dengan menekan Ctrl+X sehingga tampil dialog seperti berikut pada bagian bawah terminal.
Lalu tekan tombol Y sehingga tampil dialog sebagai berikut.
Dan terakhir tekan ENTER untuk benar-benar menyimpannya.
Sekarang, buka browser Anda, kemudian akses alamat berikut localhost/cobaphp.
Pada contoh di atas, nama direktori yang saya buat adalah cobaphp. Jika Anda menggunakan nama direktori yang lain, Anda bisa menyesuaikannya dengan menggunakan format localhost/<nama-direktori>.
Jika tampilan seperti di atas muncul, berarti PHP sudah berhasil ter-install pada Ubuntu Anda.
Selamat! 👏
Penutup
Instalasi Apache Web Server dan PHP memang sudah selesai, namun ini bukan akhir dari semuanya. Justru ini adalah awal dari pengalaman Anda yang nantinya menyenangkan. Semoga.
Apabila Anda menemui kesulitan atau ada hal yang ingin Anda tanyakan mengenai proses instalasi ini, jangan ragu untuk menyampaikannya pada kolom komentar di bawah.
Juga jika Anda merasa artikel ini bermanfaat, tidak usah segan untuk membagikan artikel ini atau pun mem-bookmark-nya. ☺
Wallahul muwafiq ilaa aqwamith thooriq.







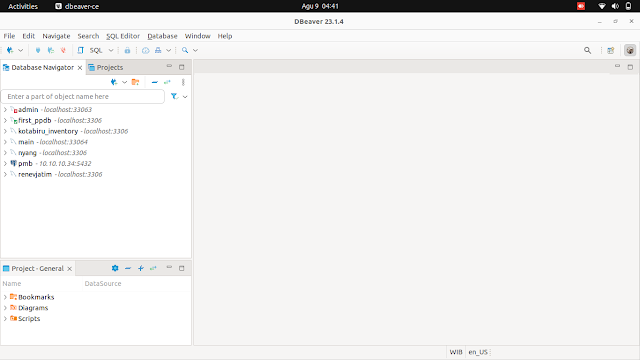

Waw, tutorial ini sangat membantu. Berkat tutorial ini, saya berhasil menemukan solusi dari problem yg sedang saya hadapi. Terima kasih Mas Penulis.
BalasHapusSama-sama, Mas Pembaca. Senang sekali bisa membantu.
Hapus